紧急模式或救援模式
概述
Linux 系统难免出现问题,下面总结了一些在出现问题时,可以用到的修复方式。
比如 单用户模式、GRUB 命令操作、Linux 救援模式 的故障修复案例。
一般的故障修复,都是通过进入一个微型系统,并在微型系统中关联正常系统,来实现对正常系统进行修复操作的。常见的微型系统大体分为两类:
- 存在于内核中的微型系统,通过内核来启动
- 通过外部挂载(光盘、usb 等)的方式来启动
- Preinstallation Environment 版本与 Live 版本是 Windows 和 Linux 的预安装系统的两种微型系统的称呼。
- 部分 Linux 发行版的安装 iso 中也会自带一个微型系统(比如 CentOS),而没有专门的 Live 系统。
Emergency(紧急) 模式
Linux 系统提供了紧急模式(类似 Windows 安全模式),该模式镶嵌在内核中。可以在最小环境中(仅仅运行系统所需的必要程序)进行系统维护。在紧急模式中,Linux 引导进入根 shell,网络被禁用,只有少数进程运行。紧急模式可以用来修改文件系统损坏、还原配置文件、移动用户数据等。
启动紧急模式

在该界面选中想要使用的内核后,按 e 键 ,进入编辑启动参数界面

在上图红框位置将 ro 改为 rw init=/sysroot/bin/sh 。然后按 ctrl+x 来启动。这时候,就进入了紧急模式,紧急模式的界面是像下图这样的

这是一个 sh 的 shell(也可以启动其他 shell,比如 bash 等),可以执行一些基本命令,目录结构如下
~]# ls
bin dev dracut-state.sh etc init lib lib64 proc root run sbin shutdown sys sysroot tmp usr var
其中 sysroot 目录,就是我们正常启动系统时,所看到的 / 目录
在这种模式下,可以看到,仅有个别进程在运行,/init rhgb 是该系统模式下的第一个进程,与正常系统不同。

sh 进程是因为我们需要一个可以操作的 shell,所以在修改启动项时添加的。
实际上,所谓的紧急模式,就是在安装 linux 系统时,内核中内置的一个微型系统,进入该微型系统后,咱正常系统的根目录,就被挂载到微型系统的/sysroot 下了,由于没有挂载其他物理磁盘,也没有任何多余进程运行,所以只要内核是好的,那么紧急模式是可以正常进入的。
该模式可以用来修复一些与非内核错误的一些故障
Rescue(救援) 模式
当紧急模式不可用时,说明内核或者内核相关出现问题,这时候,我们就需要使用救援模式了。
救援模式并不在已经安装的系统或者内核上,而是通过外部挂载 linux 系统镜像来启动。相当于通过外挂的系统镜像来启动一个微型系统,来诊断并修复当前系统
启动救援模式
首先需要将系统镜像挂载到设备上,物理机直接插入光盘或者 U 盘,并修改启动项;虚拟机的话同理,将 linux 系统镜像挂载进虚拟机然后通过该系统镜像启动系统。

在上图选择 Troubleshooting 后,选择 Rescue a CentOS system(救援一个 centos 系统)
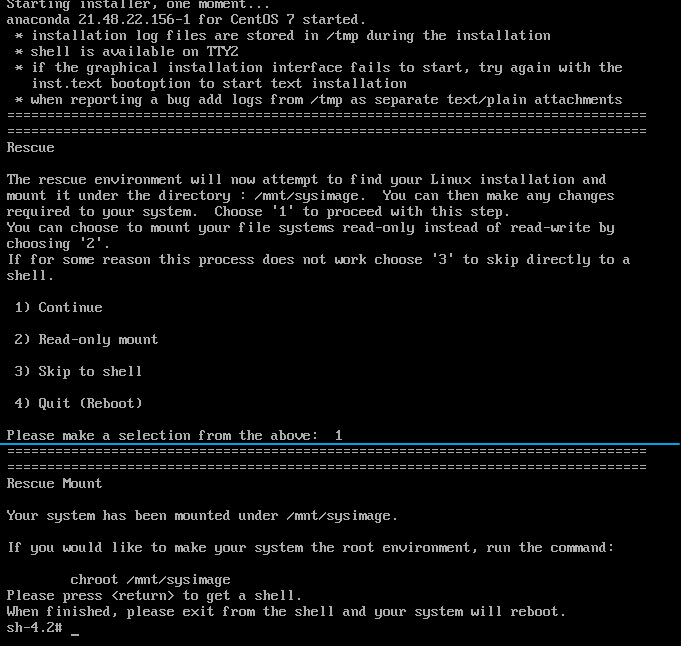
在上图蓝线上半部分,选择 1 继续之后。将会启动一个微型系统,并进入一个 shell,其中会提示我们,设备上正常系统的 / 目录被挂载到 /mnt/sysimage ,该情况与 紧急模式 一样,只是正常系统的跟目录被挂载的路径不同罢了。
通过光盘启动的微型系统,明显比紧急模式的微型系统 功能更加完善,可以看到有很多进程

同样也是一个 sh 的 shell。可以在该 shell 下,进入 /mnt/sysimage 目录来对正常的系统进行修复
这类模式常见使用方式
由于进入这类救援模式后,原本系统的 / 被挂载到微型系统的的其他目录,这之后直接使用 chroot /PATH/DIR 命令,即可将当前 / 目录转变到原本系统上,然后就可以更方便的定位问题了,如果不进行 chroot,那么操作目录的时候,其实挺不方便的~~~~
Ubuntu 的 Rescue 模式
网上充斥着大量的垃圾信息,并没有明确指导如何通过挂盘来进入 Rescue 模式,实际上,Ubuntu Server 版的 ISO 并没有提供这个功能,那么有两种方式来实现:
- 使用 Ubuntu Desktop 的 ISO,进入界面后选择 Try Ubuntu,也就是网上常说的 Live CD 模式。只不过这是图形界面,进入后配置好 root 密码,可以使用
ctrl + alt + f3来切换 TTY,并在 CLI 下进行修复工作 - 使用 CentOS 的 ISO 进入 Rescue 模式,同样可以修复挂载 Ubuntu 的分区到指定的目录。
CentOS 8 上的紧急与救援模式
原文链接:https://linuxhint.com/boot-emergency-mode-centos-8/
在最新的 CentOS 中,即 CentOS 8 紧急模式和救援模式已经取代了运行级别的概念。运行级别是用于各种任务的不同模式。在 CentOS 8 中,Rescue 模式相当于单用户模式,而紧急启动模式提供了一个最小的环境来修复您的系统。
今天我们将学习如何将 CentOS 8 启动到救援和紧急模式。
如何启动进入救援模式
救援模式需要 root 密码进行身份验证,并允许您在正常启动过程不起作用时恢复系统。救援模式将尝试设置所有本地文件系统并启动一些基本系统服务。救援模式不启动网络接口,也不允许多个用户登录。
启动计算机并等待 GRUB 菜单出现。

现在按“e”打开编辑菜单:
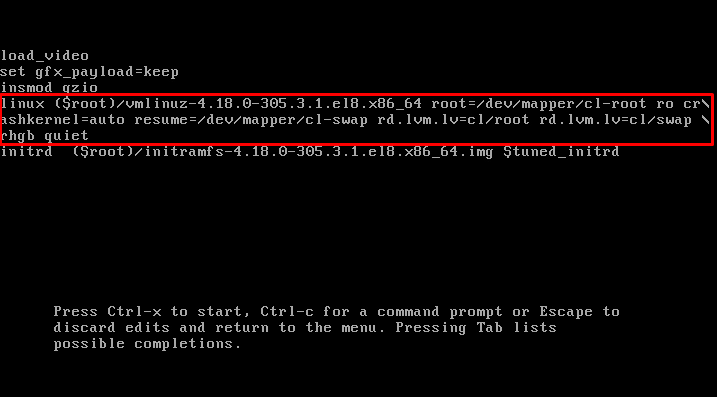
现在,找到以下面的屏幕截图所示的 “Linux” 关键字开头的行:

使用键盘上的终点按钮转到线的末尾,并在行结束时添加以下参数:
systemd.Unit = Rescue.target

按 Ctrl + X 启动系统,但此时使用新参数将让您输入救援模式。

操作系统会要求 root 密码。在提供密码后,您将进入救援模式。

现在,您可以在救援模式下修复系统。
完成救援模式后,您可以通过运行“退出”命令来退出救援/紧急模式。
启动进入紧急模式
紧急模式甚至救援模式不起作用时,恢复系统的最小环境。紧急将根文件安装为只读,并不尝试挂载本地文件系统。紧急模式也没有启动网络接口。
将系统启动到紧急模式的过程与救援模式相同。
首先,启动计算机并等待 GRUB 菜单显示:

现在按“E”打开编辑菜单:
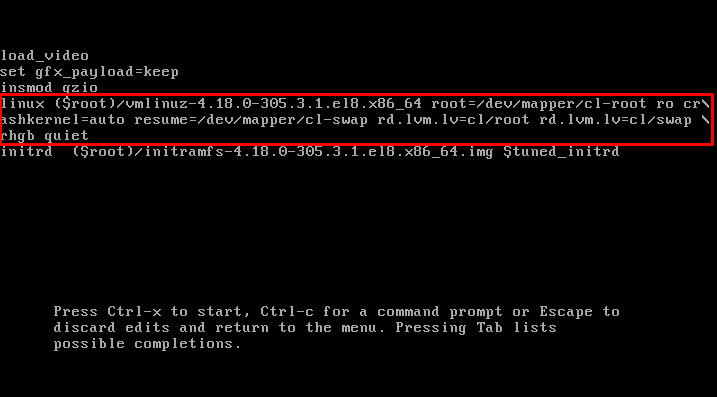
现在定位以“Linux”关键字开头的行,如下屏幕截图所示:

使用键盘上的终点按钮转到线的末尾,并在行结束时添加以下参数:
systemd.unit = Encrasst.target.

按 Ctrl + X 启动系统,但此时使用新参数将让您输入紧急模式。

提供密码后,您将进入紧急模式。

现在,即使救援模式不起作用,您也可以在紧急模式下修复系统。
完成紧急模式后,您可以通过运行“退出”命令来退出救援/紧急模式。
反馈
此页是否对你有帮助?
Glad to hear it! Please tell us how we can improve.
Sorry to hear that. Please tell us how we can improve.