WSL
概述
参考:
安装 WSL
现在默认使用 WSL2,也推荐安装和使用 WSL2。
打开 “启用或关闭Windows功能”,开启 “适用于 Linux 的 Windows 子系统” 和 “虚拟机平台”。

之后在 Microsoft Store 中使用 Windows Susystem for Linux 关键字搜索并安装 WSL 的最新版。
若不开启“虚拟机平台” 或 安装最新版 WSL,在安装后启动时,将可能会出现下图错误

安装 Linux 发行版
在 PowerShell 执行指令
安装 Ubuntu 发行版的 WSL
wsl --install -d Ubuntu
常见问题
若安装后 linux 无法启动,报错:WslRegisterDistribution failed with error: 0x800701bc
(可选)设置 wsl 版本
wsl --set-default-version 2
忘记密码时,可以在 PowerShell 中使用 wsl 命令直接以 root 用户登录 wsl
wsl.exe --user root
更多常见问题,可以参考官方文档,疑难解答
访问 WSL 文件系统
在 Windows 资源管理器中,访问 \\wsl$ 即可访问 WSL 文件系统
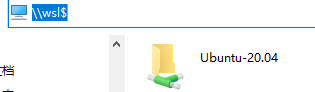
WSL 关联文件与配置
Windows 下的关联文件
%LOCALAPPDATA%/Packages/CanonicalGroupLimited.XXXXX # 通过应用商店安装后的程序数据保存路径。比如 CanonicalGroupLimited.Ubuntu_79rhkp1fndgsc
- ./LocalState/ext4.vhdx # WSL 虚拟机文件,WSL 启动的虚拟机后数据都在该文件中,类似于 kvm/qemu 的 .qcow2 文件
%UserProfile%/.wslconfig # 用于在作为 WSL2 版本运行的所有已安装 Linux 发行版中全局配置设置。
LInux 发行版下的关联文件
/etc/wsl.conf # 作为 Unix 文件存储,用于为每个发行版配置各自独立的设置。
wsl 命令行工具
参考:
Syntax(语法)
wsl [OPTOINS]
OPTONS
- -d, –distribution STRING # 指定要运行的发行版
- -u, –user STRING # 使用指定的用户运行发行版。可以直接以 root 用户运行。常用来在忘记密码时候使用。
WSL 子系统管理选项
- –install [DISTRIBUTION] [OPTIONS] #
- –shutdown # 立即终止所有正在运行在 wsl 子系统上的 Linux 发行版
- –status # 显示 wsl 子系统的状态。
- –update # 更新 wsl 子系统程序包。
发行版管理选项
- -l, –list [OPTIONS] # 列出发行版,可以根据子参数指定需要列出哪些发行版。
- –all # 列出所有
- -o, –online # 列出所有可以安装的发行版。
- –set-default-version #
- -s, –set-default DISTRO # 将指定的发行版设为默认
- –unregister DISTRO # 将指定的发行版取消注册。
- Attention:若从应用商店删除特定发行版后再安装失败的话,需要通过 wsl 命令手动 unregister 一下,即可成功。
反馈
此页是否对你有帮助?
Glad to hear it! Please tell us how we can improve.
Sorry to hear that. Please tell us how we can improve.